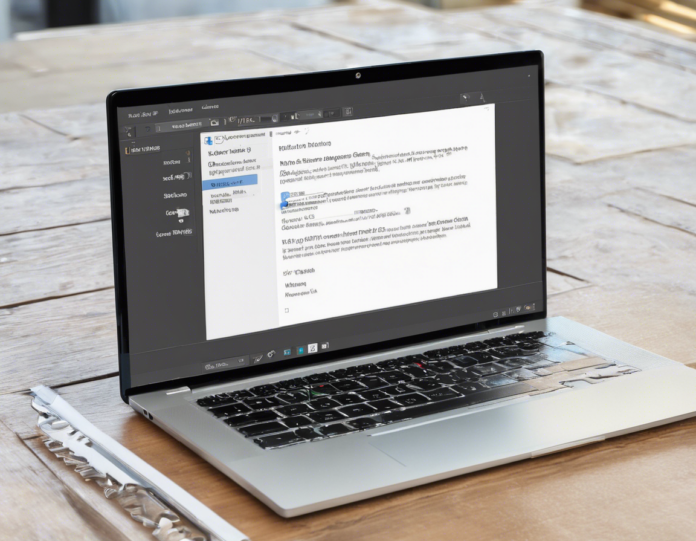Microsoft Office has long been a staple in the world of office productivity software. With the evolution of technology, Microsoft created Office Online – a cloud-based version of their Microsoft Office suite that allows users to create, edit, and share documents online. While Office Online is a convenient option for many users, there may come a time when you need to open a document from Office Online in the desktop app for a more robust feature set or advanced editing capabilities. In this comprehensive guide, we will walk you through the steps to open a document from Office Online in a desktop app seamlessly.
Why Open a Document from Office Online in Desktop App?
Before we dive into the step-by-step process, let’s take a moment to understand why you might want to open a document from Office Online in a desktop app. While Office Online offers basic editing functionalities and accessibility across devices, the desktop apps (such as Microsoft Word, Excel, or PowerPoint) provide more advanced features, customization options, and an overall richer editing experience. Opening a document from Office Online in the desktop app allows you to leverage these advanced functionalities while seamlessly transitioning between the online and offline environments.
Steps to Open a Document from Office Online in Desktop App
-
Access the Document: Begin by locating the document you wish to open in the desktop app. This document can be stored in OneDrive, SharePoint, or another cloud storage location associated with your Office Online account.
-
Select the Document: Once you have identified the document, right-click on it or locate the options menu (usually denoted by three dots or a gear icon) to reveal additional actions.
-
Choose “Open in App”: Look for the option that says “Open in” followed by the name of the corresponding desktop app (e.g., “Open in Word” for a Word document). Click on this option to initiate the process of opening the document in the desktop app.
-
Sign in (if required): Depending on your setup and security settings, you may be prompted to sign in to your Microsoft account or authenticate your credentials. Follow the on-screen instructions to proceed.
-
Launch the Desktop App: The selected document will now launch in the respective desktop app (e.g., Word, Excel, PowerPoint) on your computer, providing you with an enhanced editing environment and access to advanced features.
-
Edit and Save: Make any necessary changes, edits, or customizations to the document using the desktop app. Once you have completed your edits, remember to save the document to preserve your changes and sync it back to the cloud if needed.
Tips and Tricks
-
Sync Your Changes: To ensure seamless integration between Office Online and the desktop app, consider enabling automatic syncing or saving your changes periodically to avoid version discrepancies.
-
Use Offline Mode: If you anticipate working on the document in areas with limited or no internet connectivity, download a copy of the document for offline editing in the desktop app.
-
Collaborate Effortlessly: Leverage the collaborative features of Office Online for real-time editing and feedback, and then switch to the desktop app for more complex tasks or final touches.
Frequently Asked Questions (FAQs)
- Can I open a document from Office Online in any desktop app within the Microsoft Office suite?
-
Yes, you can open documents from Office Online in corresponding desktop apps like Word, Excel, PowerPoint, etc., based on the file type.
-
Do I need a Microsoft 365 subscription to open Office Online documents in desktop apps?
-
While some advanced features may require a subscription, basic functionalities of opening documents in desktop apps are typically available with a free Microsoft account.
-
Can I switch between Office Online and desktop apps seamlessly while editing a document?
-
Yes, you can switch between Office Online and desktop apps seamlessly, ensuring a consistent editing experience across platforms.
-
Will my changes sync automatically between Office Online and desktop apps?
-
If you’re connected to the internet, changes made in either Office Online or desktop apps should sync automatically. However, it is advisable to save your work periodically.
-
What are the advantages of using the desktop app over Office Online for document editing?
- The desktop apps offer more advanced features, customization options, offline editing capabilities, and a familiar interface for users accustomed to traditional productivity software.
In conclusion, knowing how to open a document from Office Online in a desktop app is a valuable skill that enhances your productivity and flexibility when working with Microsoft Office documents. By following the outlined steps and leveraging the tips provided, you can seamlessly transition between online and offline environments while maximizing the features and capabilities of the Microsoft Office suite.