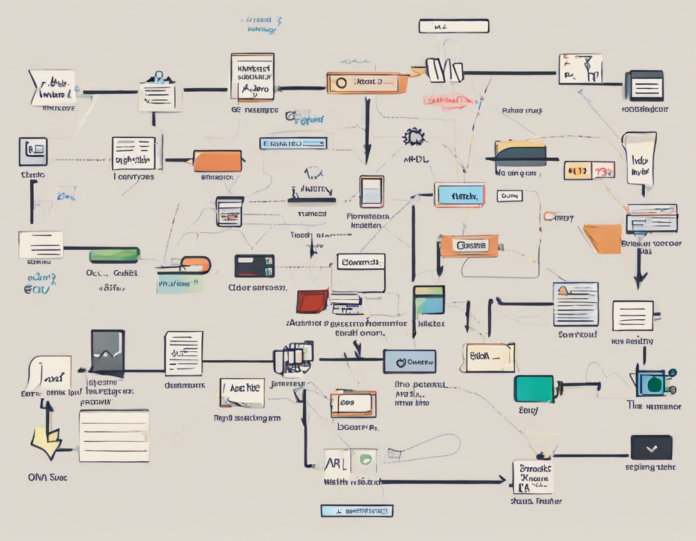Whether you are a casual user or a power user of Microsoft Excel, you are likely familiar with the concept of ribbons. Ribbons in Excel consist of tabs, groups, and commands that organize the various features and tools available in the application. Understanding how to navigate and utilize the ribbon effectively can significantly enhance your productivity and efficiency when working with Excel.
In this comprehensive guide, we will decode the Excel ribbon and highlight some of the most frequently used commands across the various tabs. By organizing and categorizing these commands, you can easily access and leverage the tools you need to perform a wide range of tasks in Excel.
The Excel Ribbon Overview
Before we dive into the specific commands, let’s first understand the structure of the Excel ribbon. The ribbon is divided into tabs, each of which contains groups of related commands. Some of the primary tabs in Excel include:
Home Tab
The Home tab is where you will find commonly used commands for formatting, styling, and editing your Excel worksheets. This tab includes groups such as Clipboard, Font, Alignment, Number, and Styles.
Insert Tab
The Insert tab is used to add various elements to your worksheets, such as charts, tables, pictures, shapes, and objects. This tab includes groups like Tables, Illustrations, Charts, and Sparklines.
Page Layout Tab
The Page Layout tab allows you to control the layout and appearance of your printed worksheets. This tab includes groups for Themes, Page Setup, Scale to Fit, and Sheet Options.
Formulas Tab
The Formulas tab is where you can access a wide range of functions and formulas to perform calculations in Excel. This tab includes groups like Function Library, Defined Names, and Formula Auditing.
Data Tab
The Data tab is used for managing and analyzing data in your worksheets. This tab includes groups for Get & Transform Data, Data Tools, and Outline.
Review Tab
The Review tab contains tools for reviewing and proofreading your worksheets. This tab includes groups such as Proofing, Comments, and Changes.
Now that we have a basic understanding of the Excel ribbon structure, let’s explore some of the most commonly used commands within each tab.
Home Tab
Cut, Copy, and Paste
- Cut (Ctrl+X): Removes the selected content and stores it in the clipboard.
- Copy (Ctrl+C): Copies the selected content to the clipboard.
- Paste (Ctrl+V): Inserts the content from the clipboard into the selected location.
Format Painter
- Format Painter: Copies the formatting from one selection and applies it to another selection.
Fill
- Fill Color: Fills the selected cells with a background color.
- Font Color: Changes the color of the text in the selected cells.
Insert Tab
Tables
- Table: Converts a range of data into an Excel table.
Charts
- Insert Chart: Inserts a chart based on the selected data in the worksheet.
Sparklines
- Line, Column, Win/Loss Sparklines: Inserts small charts that visually represent data in a compact manner.
Page Layout Tab
Themes
- Themes: Applies a predefined theme to the worksheet, including colors, fonts, and effects.
Page Setup
- Print Titles: Defines rows or columns to repeat on each printed page.
- Print Area: Defines a specific range of cells to print.
Formulas Tab
Insert Function
- Insert Function: Opens the Insert Function dialog to help you search for and insert a function into a cell.
Defined Names
- Define Name: Creates a named range for a specified cell or range of cells.
Data Tab
Sort & Filter
- Sort: Organizes the data in a selected range.
- Filter: Filters the data based on specific criteria.
Data Tools
- Remove Duplicates: Removes duplicate values from the selected range.
Review Tab
Spell Check
- Spelling: Checks the spelling in the worksheet.
Comments
- New Comment: Inserts a comment associated with a specific cell.
By familiarizing yourself with these commonly used commands in Excel, you can streamline your workflow and accomplish tasks more efficiently.
Frequently Asked Questions (FAQs)
1. What is the purpose of the Excel ribbon?
The Excel ribbon is designed to provide easy access to various commands and tools within the application, helping users perform tasks such as formatting, data analysis, and calculations.
2. Can I customize the Excel ribbon?
Yes, you can customize the Excel ribbon by adding or removing commands, creating custom tabs, and rearranging the existing tabs to suit your workflow.
3. How can I access hidden commands in Excel?
You can access hidden commands in Excel by right-clicking on the ribbon and selecting “Customize the Ribbon.” This allows you to add commands that are not visible by default.
4. Are there keyboard shortcuts for ribbon commands?
Yes, many ribbon commands in Excel have associated keyboard shortcuts that allow you to perform actions quickly without using the mouse.
5. Can I create my own custom ribbon tabs in Excel?
Yes, you can create custom ribbon tabs in Excel by using the “Customize the Ribbon” feature and adding the desired commands to your custom tab.
6. How do I search for a specific command in the Excel ribbon?
You can search for a specific command in the Excel ribbon by using the “Tell me what you want to do” feature located on the right side of the ribbon. Simply type in the command you are looking for, and Excel will suggest relevant options.
7. Is it possible to hide the ribbon in Excel to maximize screen space?
Yes, you can hide the ribbon in Excel by double-clicking on the active tab. To show the ribbon again, simply click on any tab.
8. Can I create my own keyboard shortcuts for ribbon commands?
While Excel does not natively support creating custom keyboard shortcuts for ribbon commands, you can use third-party tools or utilities to achieve this functionality.
9. How can I reset the Excel ribbon to its default settings?
To reset the Excel ribbon to its default settings, you can right-click on the ribbon, select “Customize the Ribbon,” and then click on the “Reset all customizations” button.
10. Are there any alternative interfaces to the Excel ribbon?
Yes, there are alternative interfaces to the Excel ribbon, such as the Quick Access Toolbar, which allows you to access frequently used commands with a single click.
By mastering the commands on the Excel ribbon and exploring its customization options, you can optimize your Excel workflow and work more efficiently with your data. Experiment with different commands and features to discover how they can enhance your productivity and help you achieve your Excel goals.